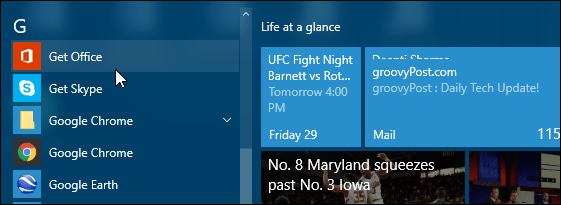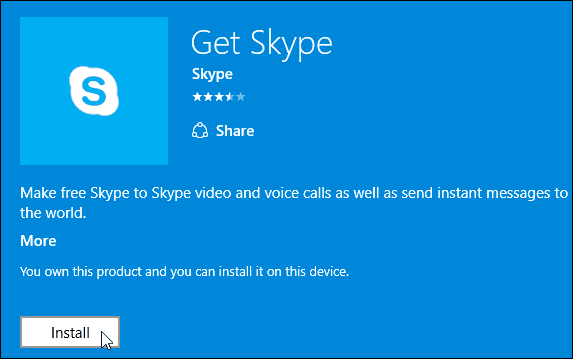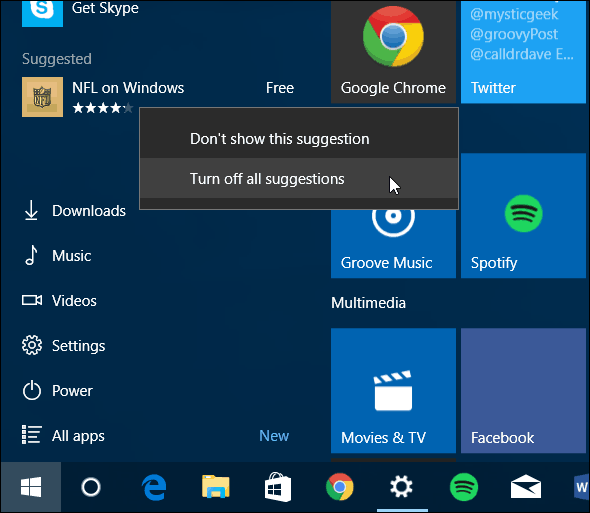Uninstall Windows 10 Promotional Apps
The problem with apps like “Get Office” is it stays on your PC even after you install the Office 365 suite. Luckily, if you’re new to Windows 10, it’s not hard to get rid of these apps, you just need to know where to look. You’re not going to find them in the Add/Remove Programs section like in Windows 7. This easiest way is to open Start > All Apps and right-click the app you want to remove and click Uninstall. Simple right?
The option above seems to work, for a bit of time at least. I’ve heard from other Windows 10 users that the apps end up coming back. In fact, I’ve run across the same thing – the apps come back after an update or sometimes after a simple restart. So, the other method that I’ve used that seems to uninstall the app and keep them uninstalled is to do it through the Settings app. Here’s how. Go to Settings > System > Apps & Features and scroll down to the app you want to remove. Click on it and then select Uninstall and click it again to the verification message.
If you do want to get one of these apps back for some reason, you can search for it in the Store and install it.
Another thing you might be annoyed by is the advertisements for apps in the Start menu shown under the Suggested apps column. To turn that off, read our article: How to Turn Off Windows 10 Start Menu Suggested App Ads
It’s also worth noting that if you aren’t able to uninstall a built-in app, you can always use the most recent version of CCleaner. For more, read our article: How to Uninstall Windows 10 Universal Apps with CCleaner. Get-AppxPackage -AllUsers| Foreach {Add-AppxPackage -DisableDevelopmentMode -Register “$($_.InstallLocation)\AppXManifest.xml”} This command will try to re-install all the built-in apps, so you might see error when it tries to install those that are still installed on your computer. But there is nothing to worry about, just restart once the process is complete. Comment Name * Email *
Δ Save my name and email and send me emails as new comments are made to this post.