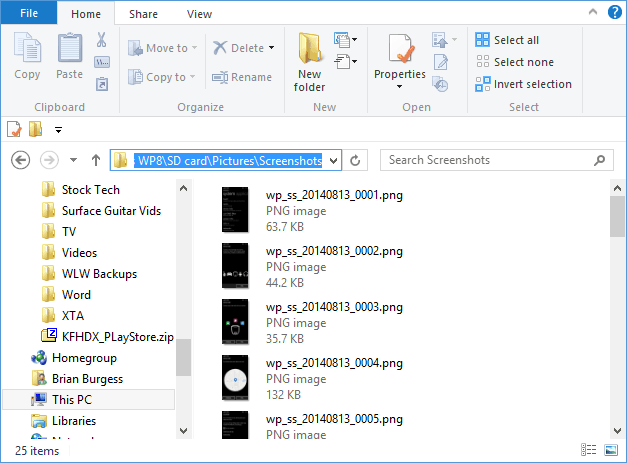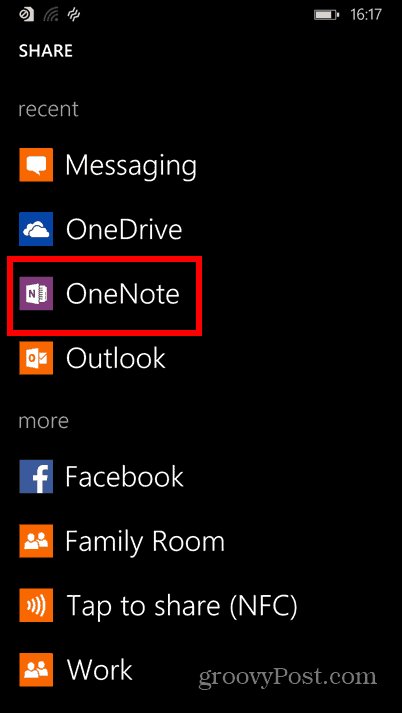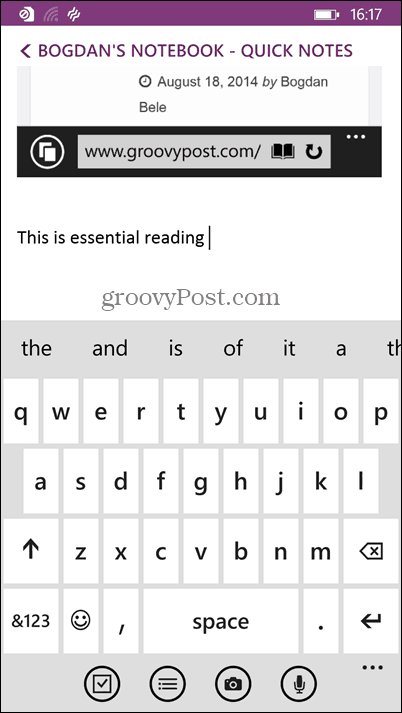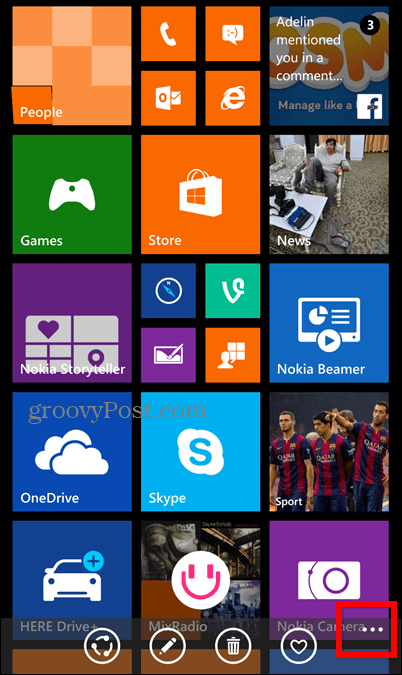Taking screenshots on Windows Phone 8 was done by holding the power button and then tapping the Windows icon at the bottom. But the company has changed the combination in Windows Phone 8.1. Here’s a look.
Windows Phone 8.1 Screenshots
As seen in the image below, starting with Windows Phone 8.1, taking a screenshot is done by pressing the power button + volume up at the same time. It might take you a few times to get used to it — sometimes you’ll turn off the screen. I’ve also noticed that it can take longer to get used to depending on the type of case you use. Once you get used to it though, it’s actually simple, and much quicker now on a new Windows Phones.
Microsoft doesn’t seem to think that you’ll need quick access to your screenshot, so you have to go to Photos in your main menu, then find the Screenshots album. This is annoying to me since it’s easier to access a screenshot on Android.
You can also connect your phone to your computer via the USB cable and use File Explorer on Windows and find them in the Pictures folder either on your phone or SD card, depending on where you set it to store them. For more on that, check out our article on moving items between the phone and SD card using Storage Sense.
Add A Note To Your Screenshot
If you’re saving those screenshots for a project, OneNote is a free way to keep them organized and allows you access to the shots across your devices — including Android, Mac and iOS. To do so, open the screenshot and then tap it and then tap the share button at the bottom.
That will give you a list of sharing options where you’ll want to select OneNote. Note that there are plenty of other services that you can share your screenshots to as well.
Now you can easily write down what was on your mind when you captured the screenshot.
Set Screenshot As Lock Screen
OK, so this one is more of a funny use than anything else. But you can still play a nice prank on someone if you borrow their phone. Start by taking a screenshot of the Start screen (make sure to move tiles all over the place to confuse them even more), then open it in the screenshots folder. Tap the More button (three dots) at the bottom right.
Now, tap Set as lock screen.
The image has been set as the lock screen of the phone. It may have the clock on it, but I’m sure it will take most people a bit to realize that. Until they do, they’ll tap the screen like crazy and you can have your laughs.
Obviously here we take a ton of screenshots for all of our articles, but I’d like to know what you use screenshots on your Windows Phone or any mobile device for. Leave a comment below and tell us about it. Comment Name * Email *
Δ Save my name and email and send me emails as new comments are made to this post.