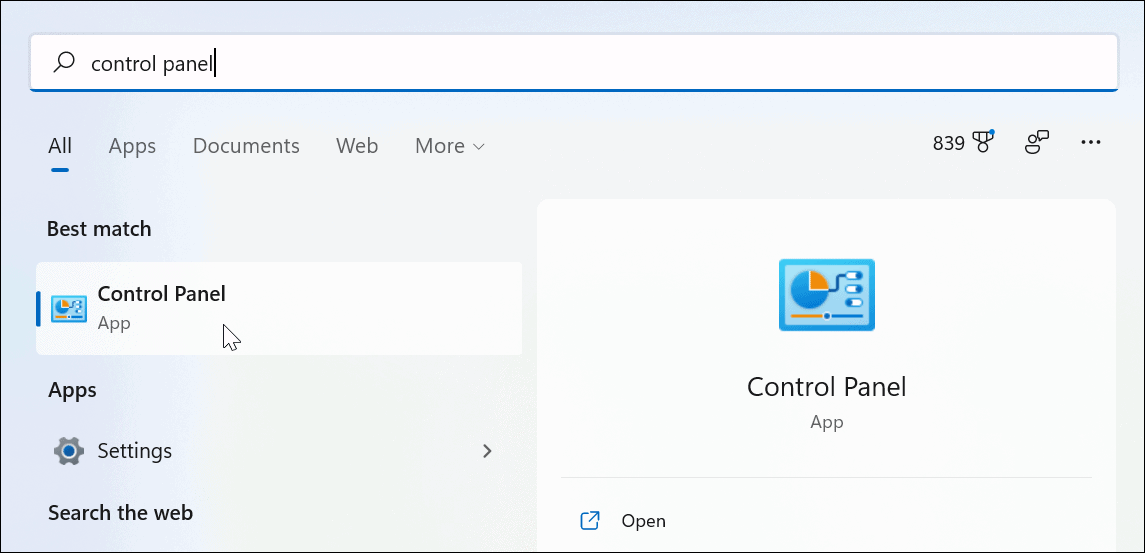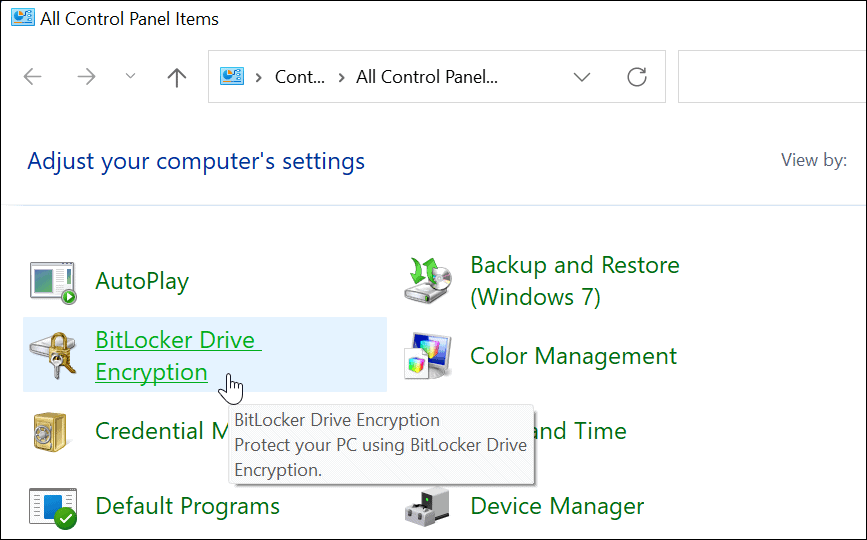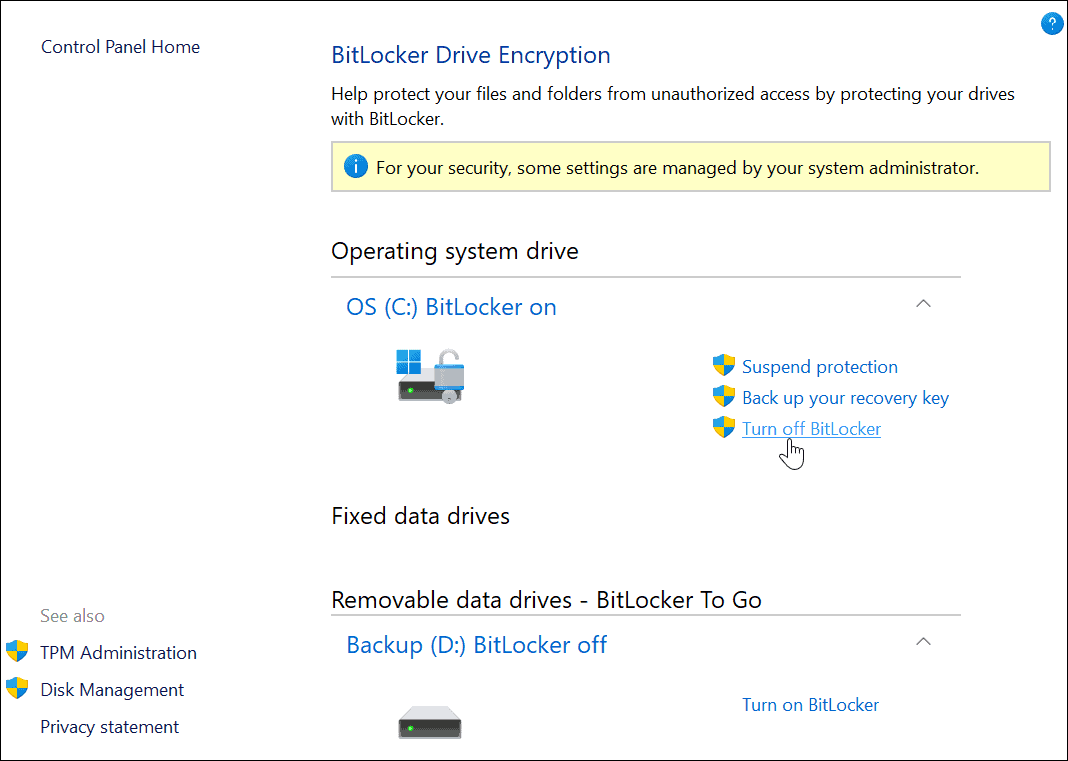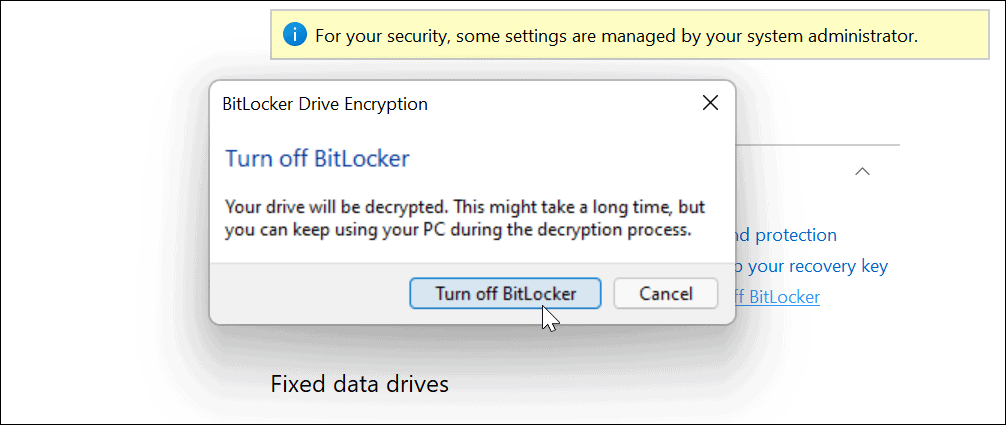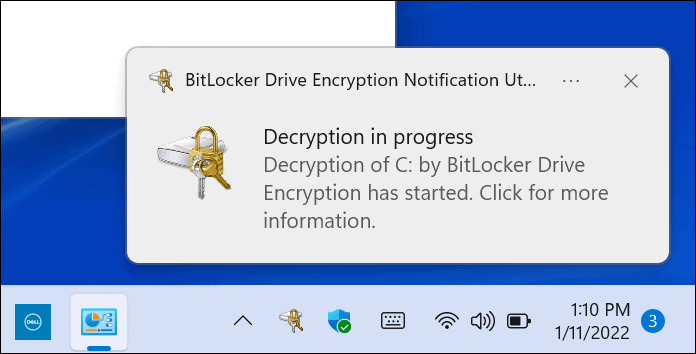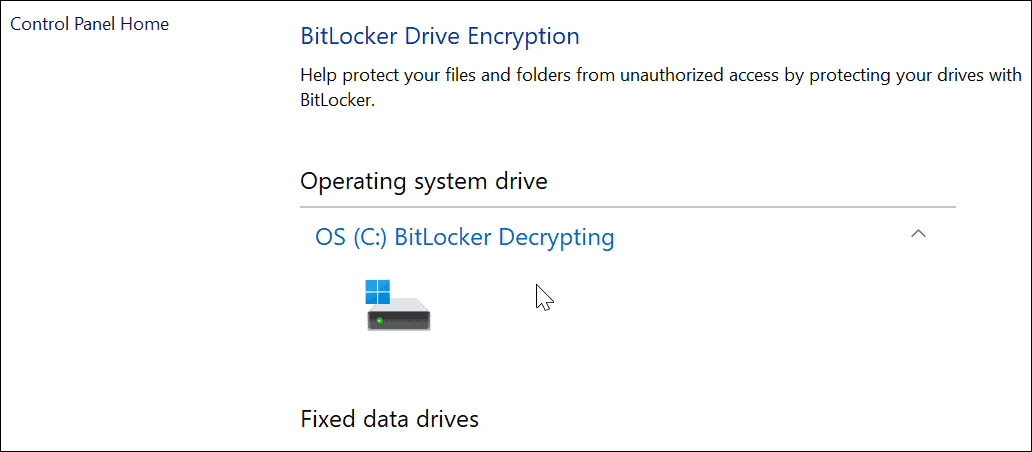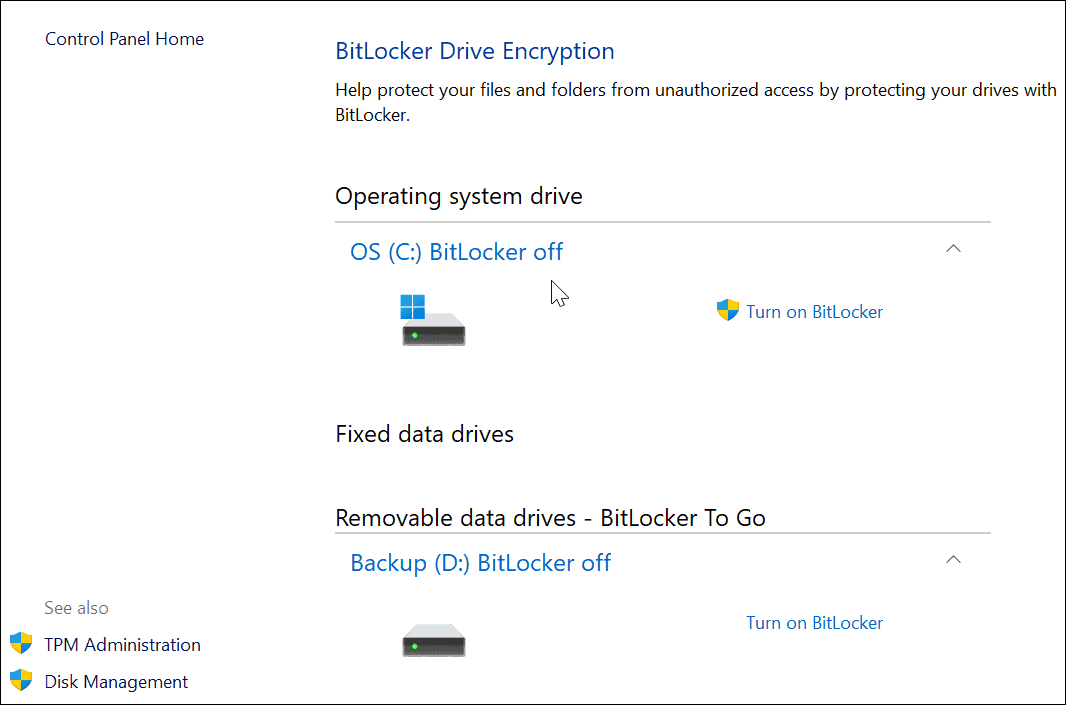You can use BitLocker to Go on Windows 11 to encrypt data on removable USB drives. If you want to use BitLocker to encrypt a fixed drive (such as your local C: drive), you’ll need to follow this guide instead.
How to Use BitLocker Encryption in Windows 11
You can use BitLocker to encrypt any drive on a Windows 11 PC, but there is a catch. BitLocker is only available to Windows 11 users running Windows 11 Pro, Education, or Enterprise. If you want to use it, you’ll need to upgrade from Home to Pro (or another version). To use BitLocker to encrypt your local or other fixed drives on Windows 11, follow these steps:
How to Disable BitLocker Encryption on Windows 11
You’re free to disable BitLocker encryption on a Windows 11 drive at any time. Decrypting the drive will ensure that other users can freely access any saved files without needing a decryption key or recovery code. To disable BitLocker encryption on a fixed drive, follow these steps:
Protecting Your Files on Windows 11
The steps above will help you to encrypt and protect your local files by using BitLocker encryption on Windows 11. BitLocker is critical to use if you’re protecting your personal and private data from hackers, malware, and other dangerous online threats. BitLocker is just one feature designed to protect your Windows 11 PC—read up about TPM on Windows 11 and why it’s important for your PC security. If you’re not on Windows 11 yet, you can use BitLocker on Windows 10, too. Before making any significant changes to your system, however, don’t forget to create a full system backup on Windows 11. This will allow you to recover your settings, files, and other data if something goes wrong during the encryption (or decryption) process. Comment Name * Email *
Δ Save my name and email and send me emails as new comments are made to this post.
![]()






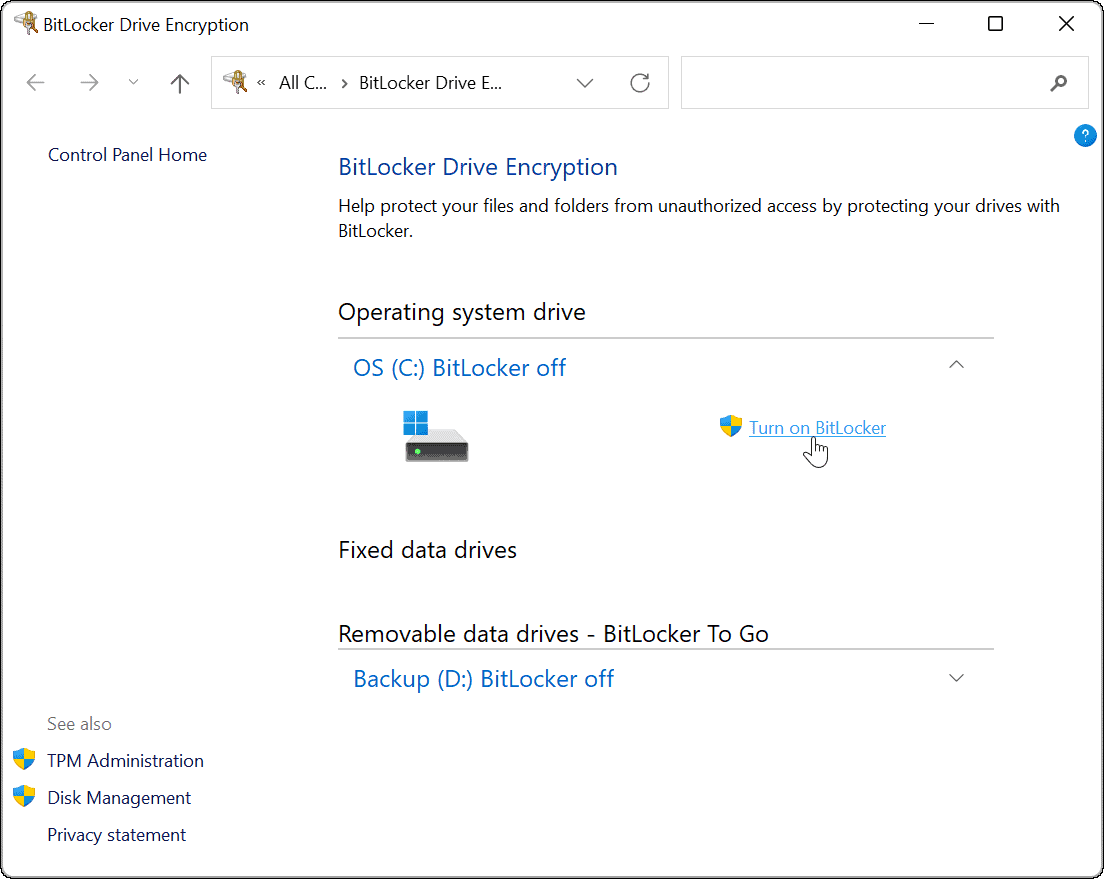
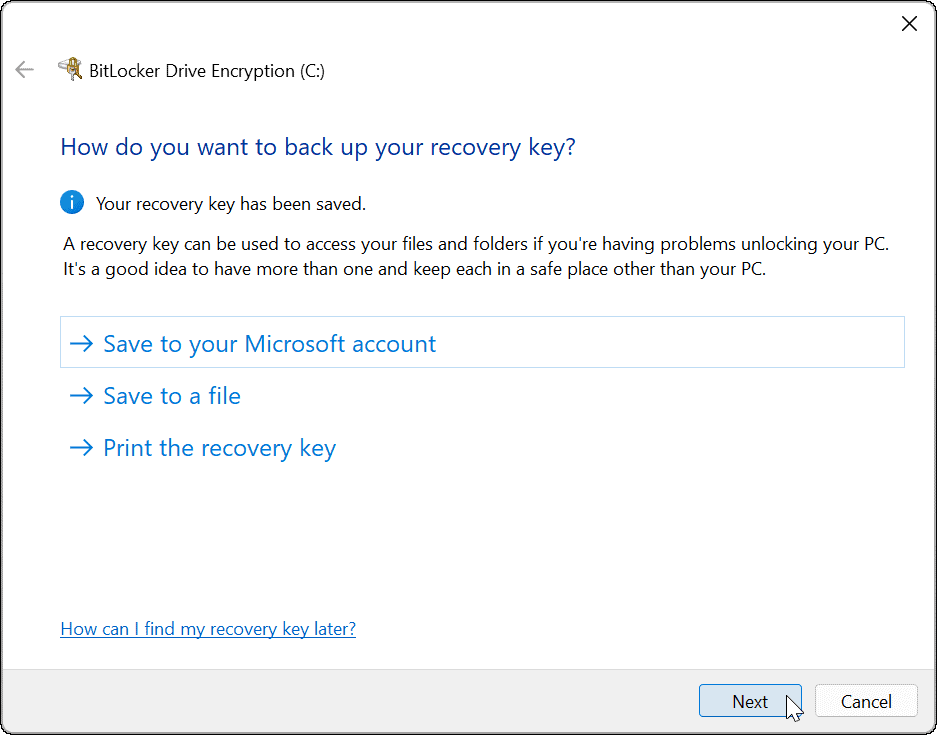



![]()