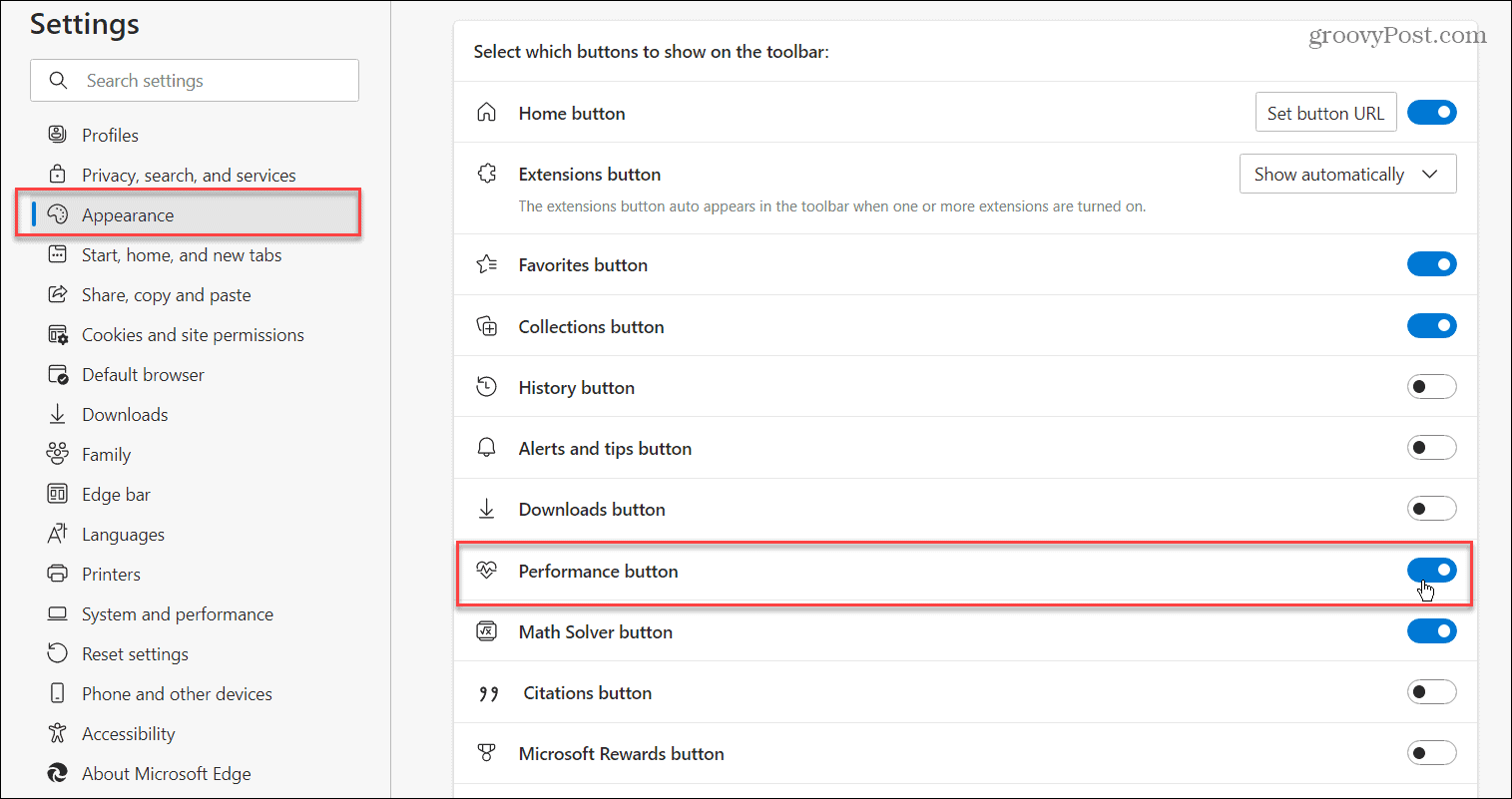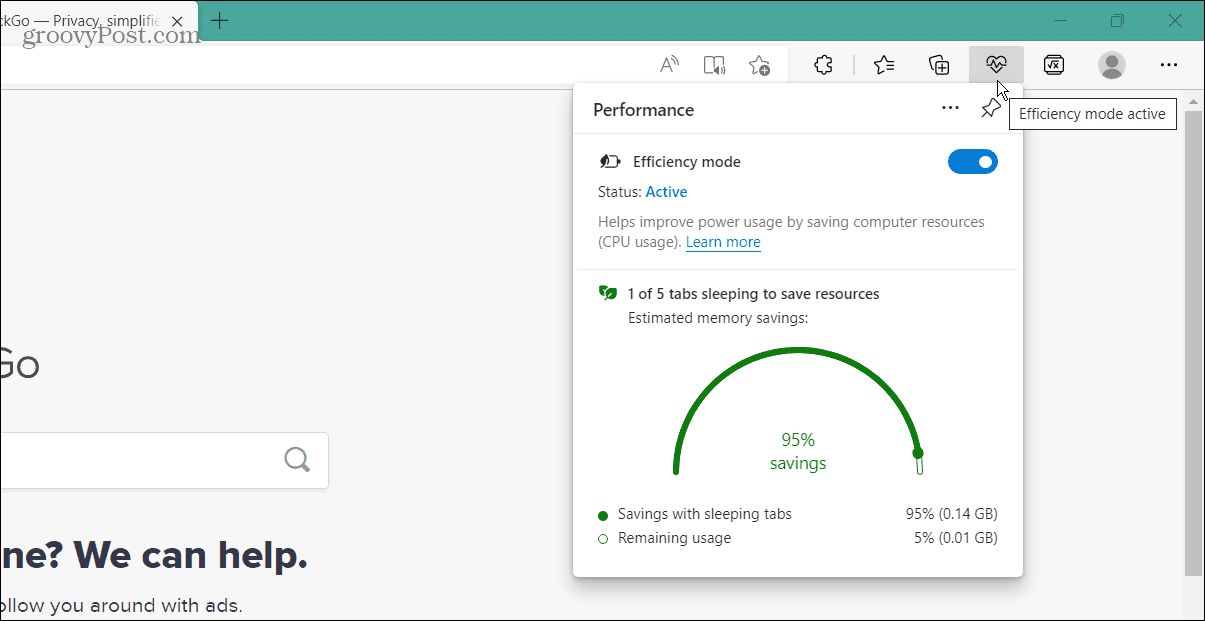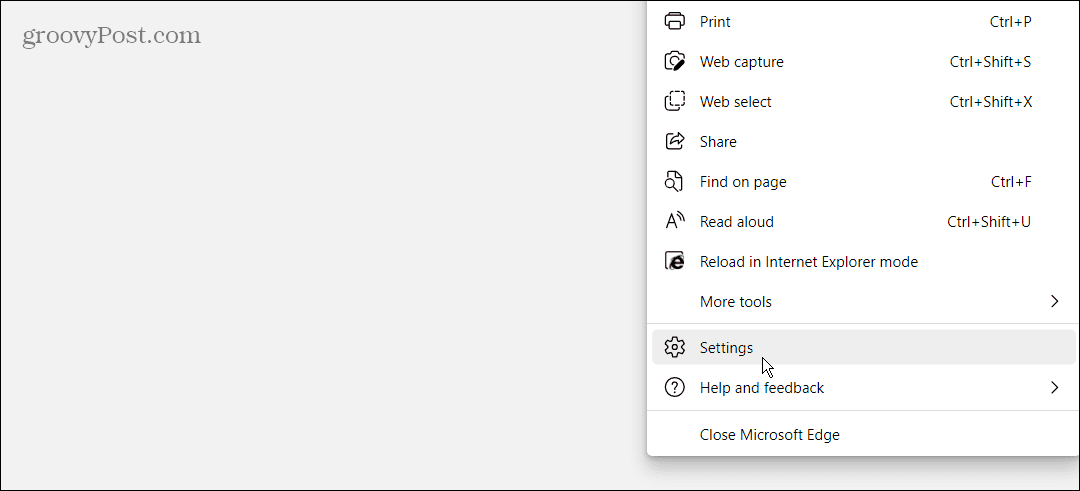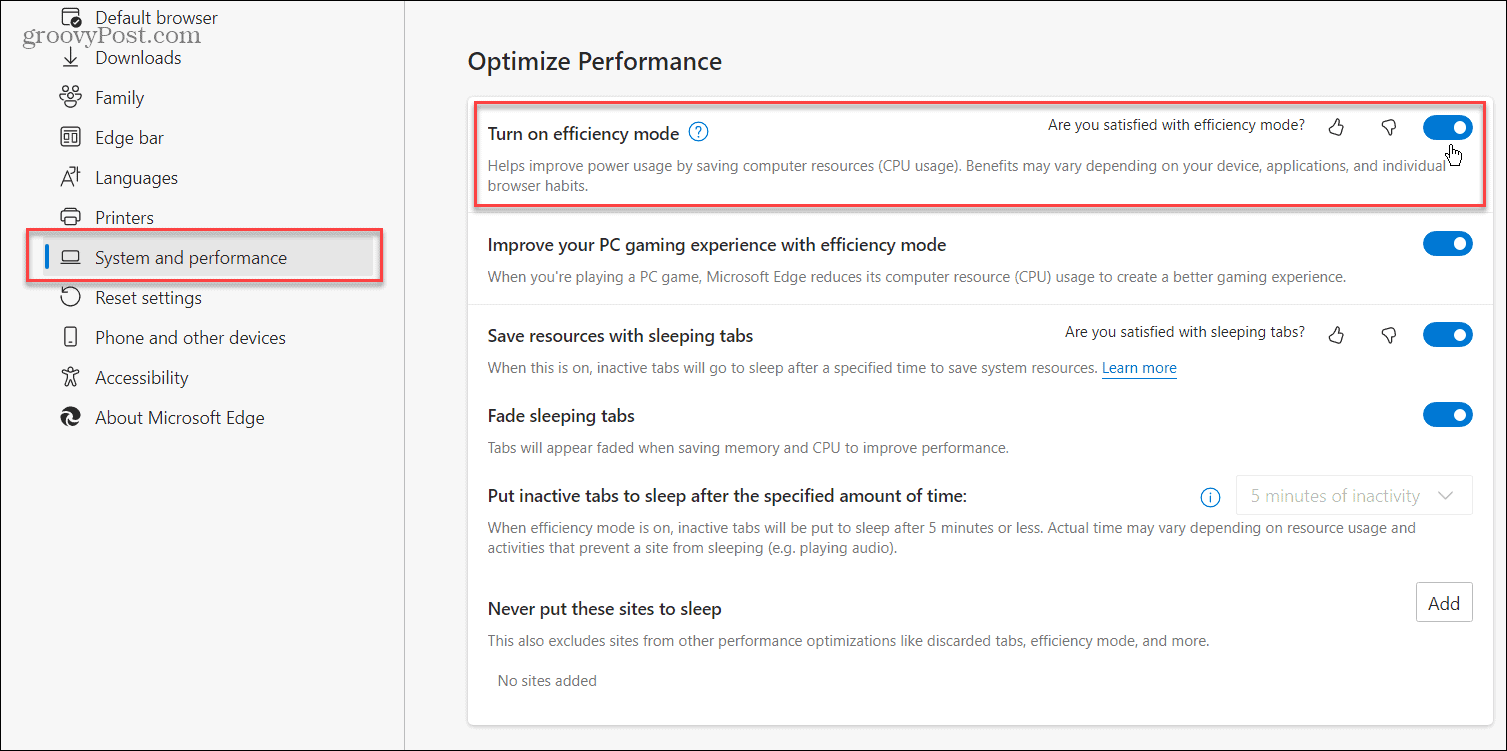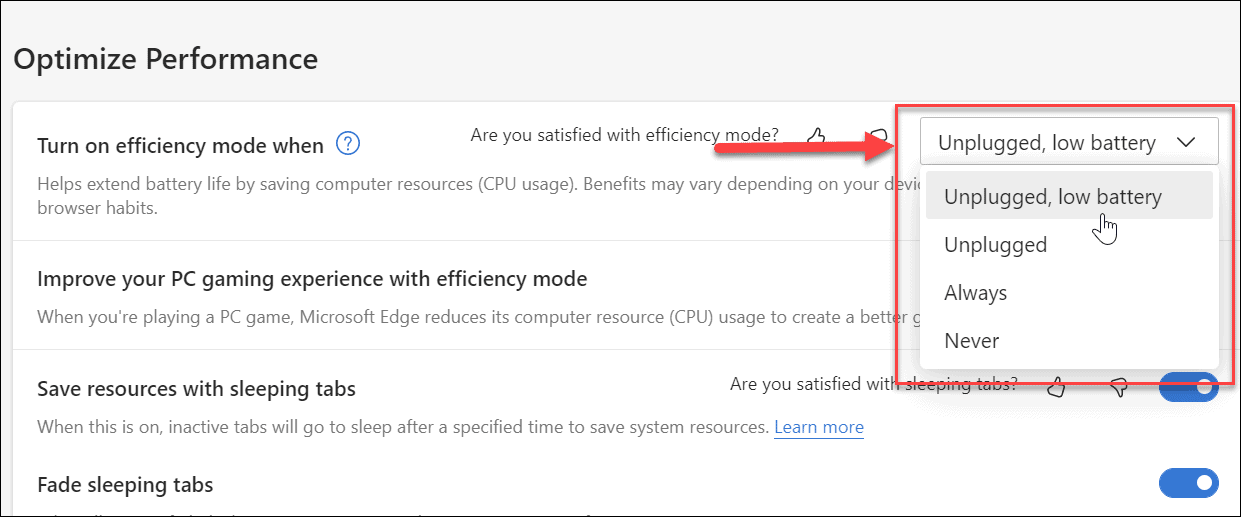Efficiency mode helps to enhance battery life and reduce system resource usage. For example, browsers built with Chromium like Google Chrome and Microsoft Edge are infamous for hogging RAM and CPU cycles. So, to mitigate system resource gluttonous behavior, battery life is saved, and Edge is more responsive. So, here’s how to enable efficiency mode in Microsoft Edge.
Enable Efficiency Mode in Microsoft Edge
Edge put background tabs to sleep after five minutes of inactivity with the performance-enhancing efficiency mode feature. It also helps in reallocating CPU and RAM resources. If Edge struggles with performance and responsiveness, turning on efficiency mode can help. To Enable Efficiency Mode on Edge, use the following steps: You can also enable or disable efficiency mode directly in Settings. This process takes a few steps, but it will work if you don’t want to clutter your toolbar. To enable or disable efficiency mode in Microsoft Edge, do the following:
Efficiency Mode in Microsoft Edge
There are a few things to note about Efficiency mode. First, it works differently on different platforms, namely macOS and Windows. On Windows, efficiency mode turns on when Battery Saver turns on. On macOS, it turns on when the battery is at 20%. It’s also worth noting that efficiency mode only works when you have Sleeping tabs turned on. Also, while it’s an excellent feature, sometimes playing videos or animations will cause them to freeze up or buffer. In that instance, you’ll want to disable efficiency mode for best results. You can do other things with the browser, like delete download history and clear cookies for specific websites in Edge. There’s also a hidden Math Solver tool tucked away in Microsoft Edge. Comment Name * Email *
Δ Save my name and email and send me emails as new comments are made to this post.
![]()


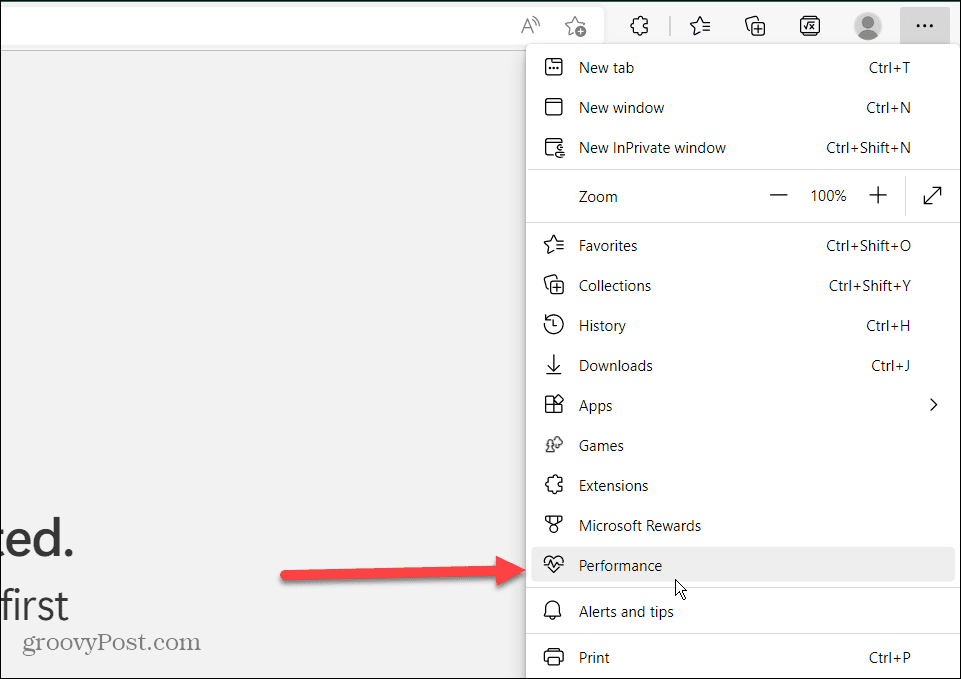

![]()