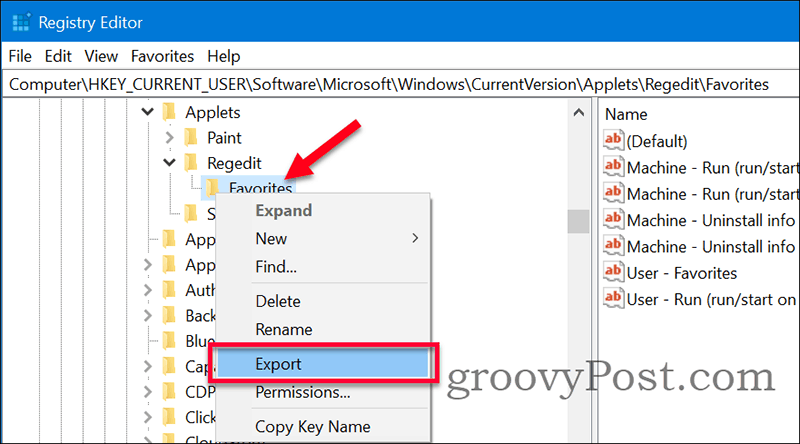Warning: Serious problems might occur with your system if you modify the registry incorrectly. Make sure to back it up first.
Registry background
The Windows Registry became widely known around the time Windows 95 was released. It is a hierarchical database that stores settings for Windows and any program. Pre-registry these settings were stored in multiple so-called “textbased ini-files” which made it hard to get a good overview. Windows Registry stores all in one visible place instead of having to look into multiple places. RegEdit.exe is the GUI tool for modifications, you can also script update through cmd.exe or PowerShell. The registry is mainly built up with two parts, machine-wide settings, and user settings.
Registry Favorites
Registry paths and values can sometimes be difficult to remember, luckily there is a favorite function built-in RegEdit. Each time you browse to a registry path you might need again the future, just simply go Favorites > Add to Favorites. That saves the registry path for future use as a favorite.
Location of Registry Favorites?
Registry Favorites are saved in the… registry. You find them in the user path (HKEY_CURRENT_USER): Computer\HKEY_CURRENT_USER\Software\Microsoft\Windows\CurrentVersion\Applets\Regedit\Favorites
Favorite tips
It is personal preferences for the registry favorites to save. You can in later version of Windows copy and paste registry paths directly into Regedit. I’ve got a few generic ones I like myself, so if any interests you, feel free to use them.
User – Favorites
This is the registry path to where registry favorites are saved and only visible for the current logged in user. Below is the cmd.exe command to run to add this favorite:
User – Run (run/start on login)
Entries in this path execute automatically each time you log on. Therefore Malware often tries to put itself there. Below is the cmd.exe command to run to add this favorite:
Machine – Uninstall info (32-bit)
Shows 32-bit software information, it is where Add/Remove Programs read data from. For example, you can find uninstall strings here. This entry works only on 64-bit Windows for 32-bit applications. Below is the cmd.exe command to run to add this favorite:
Machine – Uninstall info (64-bit)
Shows 64-bit software information, it is where Add/Remove Programs read data from. For example, you can find uninstall strings here. If your machine is a 32-bit OS just remove (64-bit) part in the name. Below is the cmd.exe command to run to add this favorite:
Machine – Run (run/start on startup 32-bit)
Entries in this path are 32-bit executables that starts each time the machine starts up, this registry path works only on 64-bit Windows. Below is the cmd.exe command to run to add this favorite:
Machine – Run (run/start on startup 64-bit)
Entries in this path show 64-bit executables that start each time the machine starts up. If your machine is a 32-bit OS just remove the (64-bit) part in the name. Below is the cmd.exe command to run to add this favorite: If you don’t see the favorites in the editor view, select the favorites node and just go to menu View > Refresh and they will show up.
Export Registry Favorites
To export the registry favorites to use at another machine, browse to the Favorites node in the registry and right-click on the Favorites node and chose Export.
Save the export to a .reg file on a known location. To import the Registry Favorites, copy the file to the machine (or user profile on the same machine). Open the file and accept to merge it and the import should be successful.
Notes
Registry Favorites can be useful if you are often using the RegEdit tool. Instead of saving long registry paths in text files, save them as favorites in the registry itself. For example, if you would like to disable Cortana in Windows 10 by the registry, it could be a good idea to favorite that registry path in case you need to return and re-enable it again later. If you have any questions about the registry favorites, join the discussion in our Windows 10 Forum.
![]()