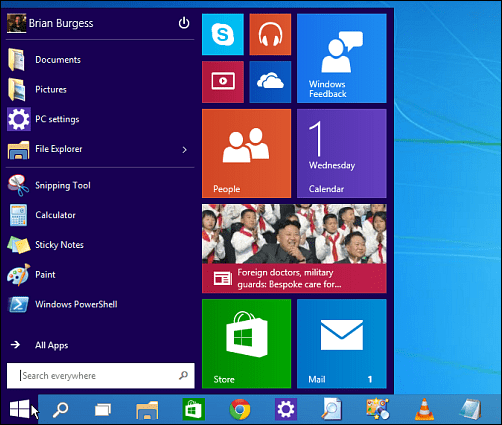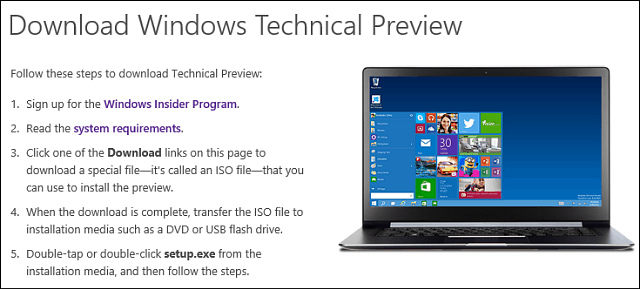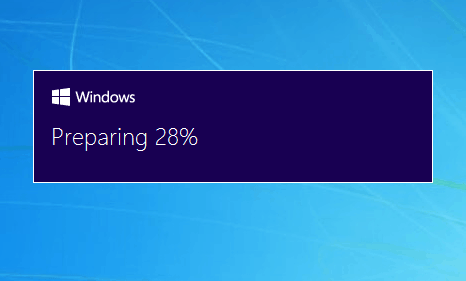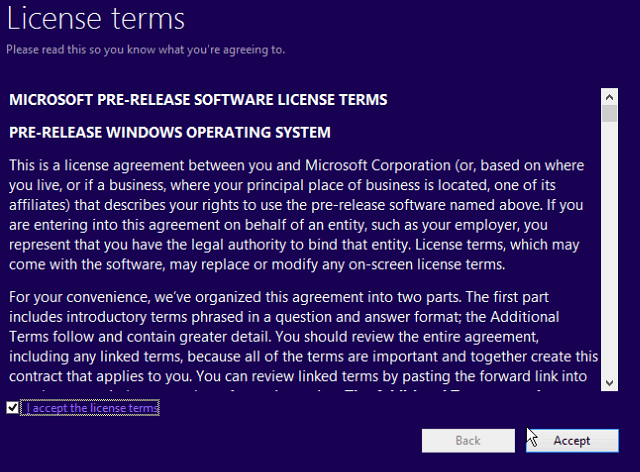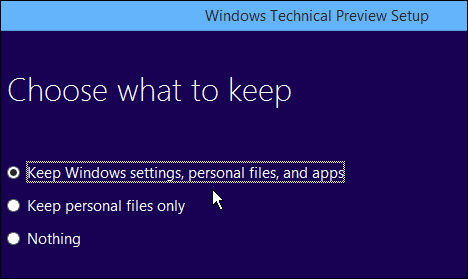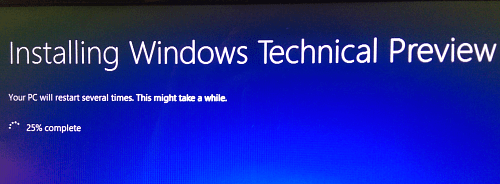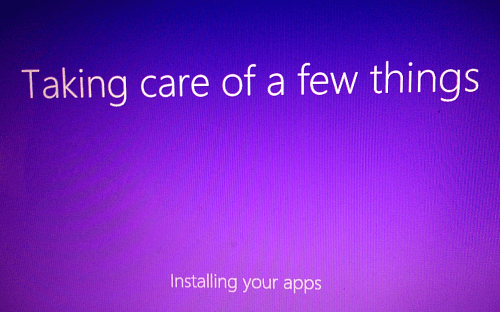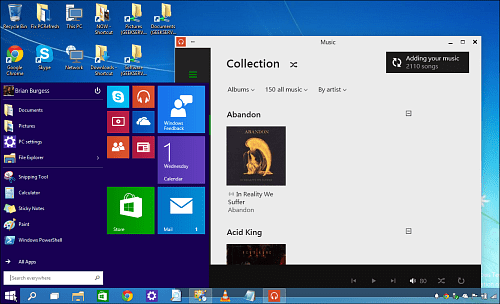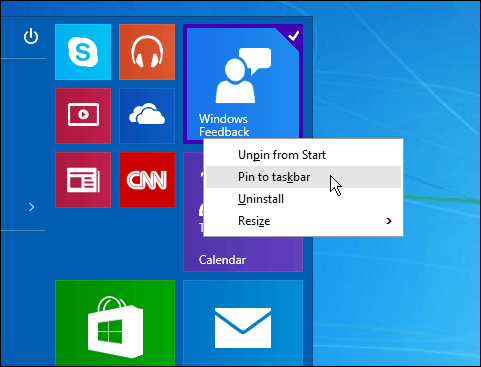Windows 10 Technical Preview
If your test computer is already running Windows 8.1, you should be fine using it with Windows 10 tech preview. It’s also worth noting that two preview versions are available, the Technical Preview and the Technical Preview for Enterprise. The latter has business features like Windows To Go, AppLocker, and other features for business. Unless you’re an IT pro or just an uber-geek, you need the regular version. Of course, you can always check your system’s compatibility by running the Windows 8.1 Upgrade Assistant. Here’s a list of Microsoft’s minimum specs: • Processor: 1 gigahertz (GHz) or faster with support for PAE, NX, and SSE2 • RAM: 1 gigabyte (GB) (32-bit) or 2 GB (64-bit) • Hard disk space: 16 GB (32-bit) or 20 GB (64-bit) • Graphics card: Microsoft DirectX 9 graphics device with WDDM driver To download Windows 10 Technical Preview, you will need to join the Windows Insider Program. Just log in with your Windows Account, and you’ll be ready to start testing the new OS.
Once you download the Windows 10 Technical Preview ISO, stick it on a DVD or USB drive and install it. Installing it is simple – essentially the same as installing Windows 8.1, follow the onscreen instructions. In this example, I installed it on a computer already running Windows 8.1 update 1, and here are a few of the highlight screens. Also, remember your computer will restart a few times during the installation. Getting ready to install and upgrade Windows 8.1 to 10.
Of course, you will need to agree to the EULA.
Decide if you want to keep your setting, files, and apps. For my testing purposes, I kept everything to see how it would go. After Windows 10 was installed and ready to use, all of my files were there, and my apps and programs and all worked just fine – so far anyway.
Windows 10 Technical Preview is installing.
You’ll see many of the same messages you do while Windows 8.1 is installing, as the example here.
The amount of time it takes to install will vary for everyone. In my case, I think it took around 45 minutes to complete.
When complete, you’re ready to go! Dive in and start testing out all of the new features. And if you find something that doesn’t work or want to see changed, definitely send Microsoft your feedback. You can leave feedback by clicking the Start menu and then the Windows Feedback tile on the right side. If you send Microsoft a lot of feedback, you might want to pin the tile to the Taskbar for easier access.
For more on getting started with Windows 10 Technical Preview, check out Microsoft’s Getting Started page. If you’re a Windows Phone user, the company has a preview program for that, too. Read: How to Join the Windows Mobile Insider Program. For even more in-depth news and conversation about Windows 10, make sure to sign up for our newly created Windows10Forums. We will have all sorts of great news and input from the staff here and our groovyPost community! What is your opinion of Windows 10 Technical Preview? Have you tried it out yet? Leave a comment below and let us know your thoughts. I tried the W8 Technical Preview when it came out and gave up after 2 days, it was impossible to use. Software in this day and age should be intuitive and only in extreme situations should you have to read instructions. W8 was a disaster in my opinion. Now with the W10 Technical Preview it took me nearly 4 hours to download and install. At least now I was be up and running straight away using it in W7 mode, then I can try to work out how to use Apps, Tiles etc that came with the application. This is what Microsoft should have done with W8 instead of scaring potential customers away. Maybe I will try to figure out how to use a virtual machine to do it with. Comment Name * Email *
Δ Save my name and email and send me emails as new comments are made to this post.
![]()